Здравствуйте, дорогие друзья! Хотите ускорить работу вашего смартфона, ноутбука или персонального компьютера без покупки оперативной памяти, апгрейда процессора и установки дополнительных программ? У меня есть для вас очень простое решение. Расскажу сегодня о том, как почистить кэш в Chrome и ускорить работу любого устройства.
Зачем нужен кэш, и почему возникает вопрос, как почистить кэш в Chrome?
Как мы с вами выходим в Интернет? Чаще всего с помощью Хром браузера — и на компе, и на телефоне. Предположим, вы два раза в неделю посещаете мой блог, так как получаете уведомления о новых постах. А может быть, в первый раз попали сюда и решили прочитать несколько постов.
Вашему ноутбуку, компьютеру или смартфону придется постоянно загружать тексты и изображения. Но что, если вы пользуетесь мобильным интернетом? Это дополнительные затраты времени и денег. Поэтому Хром может применять следующую стратегию:
● Обнаруживает одинаковые элементы, которые имеются на странице;
● Скачивает элемент (чаще изображение) в кэш;
● В следующий раз не загружает изображение с веб-сайта, а подгружает его с кэша.
В чем преимущество? В том, что кэш находится на вашем устройстве, а не на удаленном веб-сайте. Поэтому экономится время и трафик.
Хороший пример — логотип. Давайте посмотрим на верхнюю часть моего блога и обратим внимание на него:

Видите кошелек с монетками? Когда вы заходите на мой веб-сайт, Хром может сообразить, что не надо тратить лишний трафик на загрузку, поэтому сохранит изображение в кэш.
В чем же проблема? А вот, в чем!
Я сейчас работаю на ноутбуке. Если вы тоже, найдите троеточие в правом верхнем углу и нажмите на него, а потом перейдите в настройки.
 Дальше находите раздел «Конфиденциальность и безопасность». Теперь найдите пункт «Очистить историю» или «Clear browsing data». Вот, что я вижу:
Дальше находите раздел «Конфиденциальность и безопасность». Теперь найдите пункт «Очистить историю» или «Clear browsing data». Вот, что я вижу:

Видите, изображения и файлы в кэше занимают почти 200 мегабайт. Это небольшое значение, так как я чищу кэш где-то раз в неделю. А посмотрите на куки и историю загрузок. А история посещенных веб-сайтов? Это более 50 тысяч единиц информации. Все это — кэшированная информация, простыми словами — кэш.
Понятное дело, что даже достаточно мощный компьютер может подтормаживать, если не проводить чистку. А если у вас не самый мощный ноутбук или смартфон, то будет тормозить наверняка.
Поэтому когда возникают проблемы с загрузкой сайтов или в целом, сайты работают медленно, тогда следует удалить кэш. Просто нажмите кнопку «Удалить данные» — и все изображения будут удалены. На английском это кнопка называется у меня «Clear data», вот:
Не беспокойтесь, вы не удаляете ничего ценного. Просто вашему устройству придется скачать логотип моего блога еще раз, когда вы на него зайдете.
Вот, как очистить кэш Гугл Хрома ноутбука или компьютера вручную.
Как очистить кэш на Android смартфоне?
Обратите внимание на то, что применимо к мобильным устройствам кэш имеет два значения. Первое — это внутренний кэш устройства. Второе — это кэш Google Chrome. В этом посте мы говорим именно о работе с браузером.
Итак, чтобы удалить данные вручную, сделайте следующее:
● Откройте браузер;
● Нажмите значок, который расположен вверху экрана справа, откроется следующая вкладка:

● Теперь нажмите пункт «История» и вы увидите список посещенных веб-сайтов, останется просто нажать «Очистить историю», чтобы удалить несколько десятков, а может быть, и сотен мегабайт. Я снова-таки время от времени удаляю ненужную информацию, поэтому у меня она много места не занимает:

На планшете кэш можно удалить точно также, ведь эти устройства базируются на Андроид, как и смартфоны.
Перед удалением помните: кэш не просто так придумали. Это на самом деле полезная функция. Она включает в себя не только изображения, а информацию о посещенных веб-сайтах. Например, попробуйте зайти на мой веб-сайт снова. Откройте новую вкладку и напишите букву «c», а потом «con», вы сразу увидите подсказку и сможете на нее нажать вместо того, чтобы вводить веб сайт вручную. Смотрите, удобно же!

Кэш также управляет данными полей, которые вы заполняете на разных сайтах. Например, когда я захожу на свой блог, мне не надо каждый раз вводить логин и пароль. Также когда посещаю мобильное приложение банка, пароль вводить не требуется. Это практично и удобно.
Поэтому если вы регулярно сталкиваетесь с тормозами на компе или на телефоне, то просто время от времени чистите список просмотренных веб-сайтов, удаляйте кэш, но не отключайте эту функцию, так как пользоваться станет намного сложнее.
Вы можете удалить кэш одного сайта, но это не окажет никакого заметного влияния на работоспособность.
Автоматическая очистка кэша, чтобы компьютер не тормозил
А как сделать так, чтобы кэш очищался автоматически и сохраненные файлы не занимали сотни мегабайт и гигабайты? Это возможно! В Chrome имеется возможность сбрасывать удаление файлов cookie каждый раз, когда вы заканчиваете работу, но мне кажется, что лучше использовать специальное приложение, которое обладает широким функционалом.
С его помощью вы сможете заметить ускорение работы вашего устройства при посещении сайтов. Оно бесплатное, хотя имеются платные функции.
Таким является Ghostery — Privacy Ad Blocker. Нас интересует не блокировка рекламы, а именно управление кэшированной информацией.
● Напишите в строке поиска «Ghostery chrome» и перейдите по первой ссылке:

● Установите расширение, это займет всего несколько секунд. Перед вами откроется тарифная сетка. Нам достаточно бесплатной версии:

То есть, тут речь идет не только об управлении кэшем, но о комплексном подходе, который поможет ускорить работу устройства благодаря внесению изменений сразу по разным параметрам.
Как работать с кэшированной информацией на айфоне, на mac?
С устройствами Apple проблемы возникают намного реже. Во-первых, они достаточно мощные, во-вторых, используют оптимизированный браузер Safari. Поэтому я, честно говоря, не вижу смысла пользоваться Google Chrome, особенно если он у вас тормозит.
Но если вы вдруг решили отдать предпочтение браузеру от Google, тогда инструкция подобная той, которую я описывал для устройств на андроиде:
● Запустите приложение Google Chrome;
● Нажмите на троеточие, которое расположено в верхней правой части экрана;
● Теперь перейдите в пункт «История» и дальше в подпункт «Очистить историю»;
● И теперь выбирайте два параметра. Первый – «Файлы, сохраненные в кеше», второй «Cookie, данные сайтов»;
● Осталось нажать «Очистить историю».
Вот и все. Если вдруг тормоза остались, не изобретайте велосипед, а переходите на использование встроенного браузера Safari, который оптимизирован специально под работу с устройствами Apple. Если тормозит и он, тогда, возможно, ваше устройство устарело. Но скажу честно, я время от времени пользуюсь Apple iPhone 6s, и несмотря на то, что он был выпущен не год и не два года назад, работает отлично, и ничего не тормозит. По крайней мере, когда речь заходит об использовании Google Chrome.
Надеюсь, друзья, теперь вы знаете, как работать с кэшированной информацией. Я не привожу тут информацию о горячих клавишах, так как считаю, что кеш нужен, и работать без него неудобно. Даже если вы очень активный пользователь компьютера или смартфона, то очистка будет требоваться не чаще, чем раз в месяц, и лучше делать ее вручную, на странице настроек, а не настраивать автоматические функции или использовать приложения.
А если вы испытываете неудобства при посещении веб-сайтов, то, скорее всего, проблема в мощности вашего смартфона или компьютера.
Вот у меня знакомая использует Xiaomi Redmi Note 5a. У него 2 гигабайта оперативной памяти и средненький процессор. Пользоваться можно, Ютуб смотреть, мессенджеры, сайты — все работает. Но медленно. Я ей чистил куки, сбрасывал историю посещенных сайтов, но ничего не помогает. Оно и понятно, таких мощностей в наше время уже маловато.
Поэтому надо перейти на более мощный смартфон, и проблема будет решена до того момента, пока 6-8 гигабайтов оперативки и мощного по нашим представлениям процессора опять окажется недостаточно для такой простой процедуры как посещение веб-сайтов через Google Chrome.
Как почистить кэш в chrome вы знаете, и надеюсь, проблем с тормозами у вас теперь не возникнет. А я хочу вам порекомендовать пройти четырехдневный курс по созданию и монетизации веб-сайта, на котором вы научитесь создавать современные онлайн-проекты, которые смогут вам приносить от 500 долларов в месяц. Создадите пару сайтов, купите Айфон, и забудете о проблемах с кэшем!
Прошу подписаться на обновления моего блога, поделитесь ссылкой на этот пост с вашими друзьями, буду рад, если напишите комментарий и расскажите о своем опыте работы с Google Chrome!

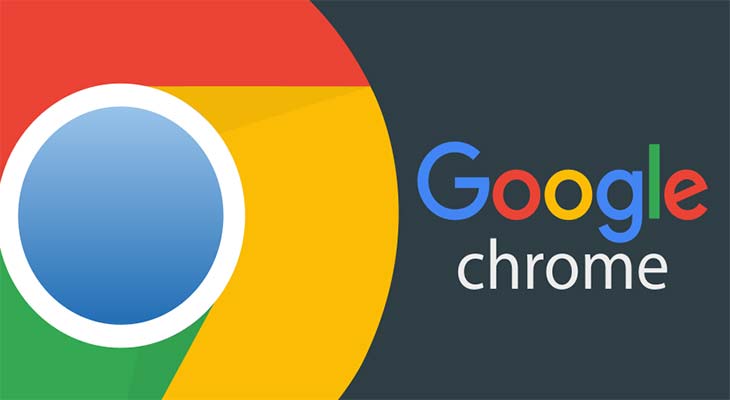








Очень хорошая и подробная инструкция. Автору Спасибо.
как раз искал как почистить кеш и у вас нашел
Вот буду честной, я не чищу Кеш вообще, но знаю что это нужно делать, а теперь ещё и знаю как. Благодарю
Тоже не чистила раньше. Теперь смогу. Все подробно описано)